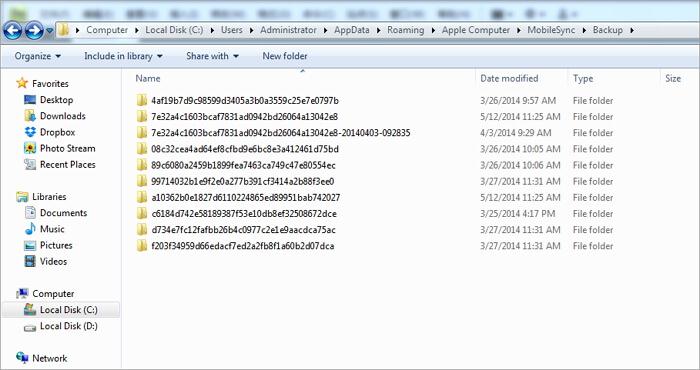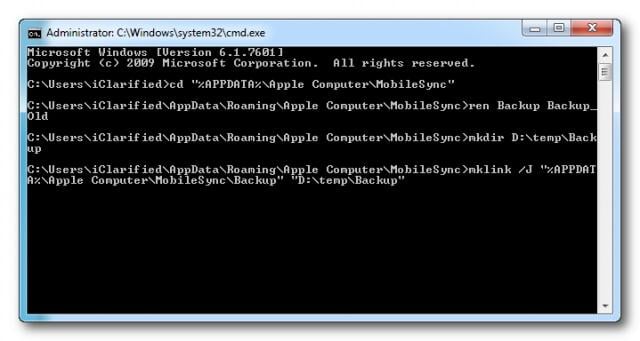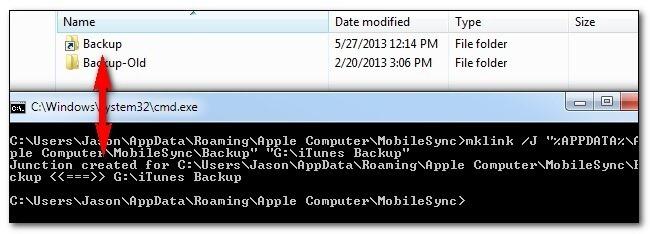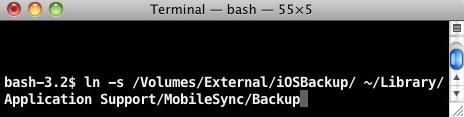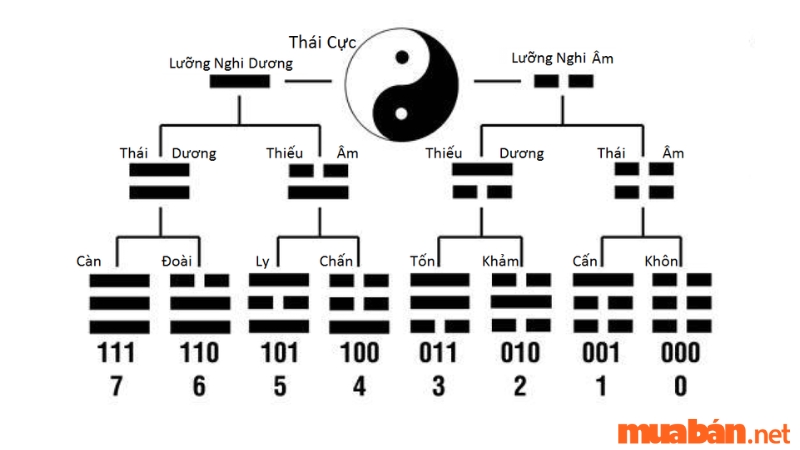Sao lưu dữ liệu trên iPhone là một việc quan trọng. Việc sao lưu này giúp bạn phục hồi lại dữ liệu và ảnh đã xóa khi cần. Ngoài ra, nó cũng giúp bạn chuyển dữ liệu từ iPhone cũ sang iPhone mới một cách dễ dàng. Hiện nay, rất nhiều người sử dụng sao lưu trên Windows, đặc biệt là trên Windows 7. Vậy, tệp sao lưu iPhone được lưu ở đâu trong Windows 7, tệp này có kích thước lớn không và chúng ta có thể làm gì với nó?
Phần 1: Vị trí sao lưu trên iPhone
Sao lưu iTunes được lưu trữ trên máy tính của bạn. Chúng được lưu trong thư mục người dùng/Library/Application Support/MobileSync/Backup (vị trí sao lưu có thể khác nhau đối với các hệ điều hành khác nhau). Để tìm thư mục liên quan, chỉ cần tìm kiếm trong ứng dụng tìm kiếm của bạn.
Mỗi thư mục sao lưu chứa một bản sao lưu duy nhất. Bạn có thể sao chép và di chuyển các thư mục này đến bất kỳ vị trí nào trên máy tính. Tuy nhiên, không có phần mềm nào có thể trích xuất thông tin ý nghĩa từ các tệp này.
1. Vị trí sao lưu iTunes trên các hệ điều hành khác nhau
Lưu ý: Đối với người dùng Windows: dữ liệu ứng dụng và thư mục AppData được ẩn. Bạn cần kích hoạt ‘Hiển thị các tệp và thư mục ẩn’ trong Windows Explorer trước khi xem các tệp tin.
Mẹo nhỏ:
- Trên màn hình Windows, bạn nhấn đồng thời Windows + R
- Sau đó, nhập
%Appdata%
Phần 2: Làm thế nào để thay đổi vị trí sao lưu iPhone
Tất cả các hệ thống đều lưu trữ sao lưu trên ổ đĩa C, nhưng nếu bạn muốn thay đổi vị trí sao lưu iPhone sang một ổ đĩa khác để giải phóng không gian đĩa C, hoặc bạn muốn lưu trữ sao lưu trên SSD thay vì đĩa C, bạn có thể thay đổi vị trí sao lưu iPhone.
Lưu ý: Trong bài viết này, chúng tôi chỉ tập trung vào việc thay đổi vị trí sao lưu trong iTunes trên máy tính Windows. Đối với sao lưu trên iCloud, nó được lưu trữ trên máy chủ của Apple. Bạn có thể thay đổi tài khoản iCloud nếu bạn muốn. Chỉ cần vào Cài đặt > iCloud > Tài khoản trên iPhone của bạn. Đăng xuất khỏi tài khoản iCloud của bạn và đăng nhập bằng tài khoản khác.
Làm theo các bước sau đây.
1. Trên Windows 8/7/Vista
Bước 1. Đóng iTunes.
Bước 2. Tìm thư mục sao lưu iPhone của bạn. Sao chép tất cả các tệp sao lưu và dán chúng vào thư mục bạn muốn sao lưu iPhone. Ví dụ, bạn có thể lưu sao lưu iPhone trên ổ E:iPhone Backup.
Bước 3. Di chuột vào góc dưới bên trái của màn hình và nhấp vào Start. Trong hộp tìm kiếm, nhập cmd.exe. Chương trình cmd.exe sẽ xuất hiện. Chuột phải và chọn Run as administrator.
Bước 4. Tại cửa sổ dấu nhắc lệnh, nhập lệnh: mklink /J "C:Users<tên người dùng>AppDataRoamingApple ComputerMobileSyncBackup" "D:tempBackup".
Bước 5. Tiếp theo, hãy thử sao lưu iPhone của bạn bằng iTunes và kiểm tra xem các tệp sao lưu có được lưu trong thư mục mong muốn hay không.
2. Trên Windows XP
Bước 1. Chắc chắn iTunes không đang chạy.
Bước 2. Tải xuống và giải nén công cụ giao lộ trên máy tính.
Bước 3. Giải nén thư mục Junction.exe trong thư mục người dùng của bạn, thường nằm trong C:Documents and Settings.
Bước 4. Di chuyển đến thư mục vị trí sao lưu iTunes và di chuyển các tệp sao lưu vào một thư mục khác, ví dụ: G: iTunes Backup.
Bước 5. Nhấn Windows + R. Khi hộp thoại xuất hiện, nhập cmd.exe và nhấn OK.
Bước 6. Tại dấu nhắc lệnh, tạo ra một điểm giao lộ NTFS. Ví dụ, nhập: CD C:Documents and Settings<tên người dùng>Application DataApple ComputerMobileSyncBackup "G:iTunes Backup"
Bước 7. Bây giờ, hãy sao lưu iPhone bằng iTunes và kiểm tra xem các tệp sao lưu có được lưu trong thư mục mới hay không.
3. Trên hệ điều hành Mac OS X
Bước 1. Đóng iTunes.
Bước 2. Di chuyển đến ~/Library/Application Support/MobileSync/Backup. Sao chép tất cả các tệp sao lưu vào ổ đĩa mong muốn, chẳng hạn bên ngoài.
Bước 3. Mở Terminal và mở cửa sổ dấu nhắc lệnh. Tạo một liên kết tượng trưng bằng cách sử dụng lệnh sau: ln -s /Volumes/<bên ngoài>/Backup ~/Library/Application Support/MobileSync/Backup.
Bước 4. Sử dụng iTunes để sao lưu iPhone và kiểm tra xem các tệp sao lưu có được lưu trong thư mục mới hay không.
Phần 3: Tại sao muốn xóa bản sao lưu trên iPhone
Khi bạn muốn xóa bản sao lưu trên iPhone, có nhiều lý do khác nhau. Dưới đây là một số lý do phổ biến.
Lý do xóa bản sao lưu từ iTunes
-
Bạn dễ nhầm lẫn khi chọn một tệp sao lưu từ rất nhiều tệp tin.
-
Có hàng chục hoặc hàng ngàn tệp tin trong sao lưu của bạn, bao gồm cả các tệp tin cũ từ các bản sao lưu trước. Bạn muốn xóa chúng để giải phóng không gian trên máy tính.
-
iTunes không thể sao lưu cho “iPhoneName” vì sao lưu bị hư hỏng hoặc không tương thích với iPhone. Bạn muốn xóa bản sao lưu này và thử lại.
-
Bạn không thể sao lưu iPhone của mình, vì iTunes yêu cầu bạn phải xóa bản sao lưu cũ trước.
-
Bạn có một iPhone mới, nhưng bạn thấy nó không tương thích với các bản sao lưu iTunes cũ.
-
Bản sao lưu iPhone không thành công và bạn muốn xóa bản sao lưu đó.
Lý do xóa bản sao lưu từ iCloud cho iPhone
-
Bộ nhớ sao lưu của iCloud gần như đầy và bạn không thể sao lưu iPhone của mình nữa. Vì vậy, bạn phải xóa các bản sao lưu cũ nhất trước.
-
Bạn quyết định xóa bản sao lưu iPhone từ iCloud vì nó chứa một tệp tin bị hỏng.
-
Bạn đã nâng cấp sang một iPhone mới và đã khôi phục bản sao lưu cũ của bạn. Bây giờ, bạn nhận được thông báo rằng bạn đang hết không gian lưu trữ trên iCloud.
Phần 4: Xóa bản sao lưu trên iPhone
1. Xóa tệp sao lưu từ iTunes
Để xóa bản sao lưu, bạn cần đi đến vị trí nơi chúng được lưu trữ trong hệ thống tệp tin (thư mục người dùng/Library/Application Support/MobileSync/Backup). Sau đó, nhấp phải vào bản sao lưu mà bạn muốn xóa và chọn di chuyển vào thùng rác. Khi bạn làm trống thùng rác, bản sao lưu sẽ bị xóa vĩnh viễn.
Xóa tệp sao lưu iPhone nằm ở đâu?
- Trên Windows: chọn Edit > Preferences
- Trên Mac: Chọn iTunes > Preferences
Lưu ý: Khi bạn xóa tất cả thông tin sao lưu, bạn sẽ mất toàn bộ thông tin của mình!
Phần 5: Khôi phục iPhone sau khi xóa bản sao lưu
Bạn muốn khôi phục iPhone của mình, nhưng bạn chỉ tìm thấy rằng các tệp sao lưu bạn đã thực hiện đã bị xóa? Đừng lo lắng. Dưới đây là cách bạn có thể khôi phục iPhone của mình. Wondershare Dr.Fone cho iOS (Win) hoặc Wondershare Dr.Fone cho iOS (Mac) sẽ giúp bạn phục hồi các tệp đã xóa từ iPhone một cách dễ dàng.
Cách khôi phục danh bạ điện thoại iPhone khi bị mất hoặc bị xóa
Bài viết trên giúp bạn tìm hiểu về vị trí sao lưu iPhone trên các hệ điều hành khác nhau một cách dễ dàng hơn và trả lời câu hỏi “Tệp sao lưu iPhone nằm ở đâu trong Windows 7?” của bạn. Chúc bạn thành công!
Được chỉnh sửa bởi: Dnulib