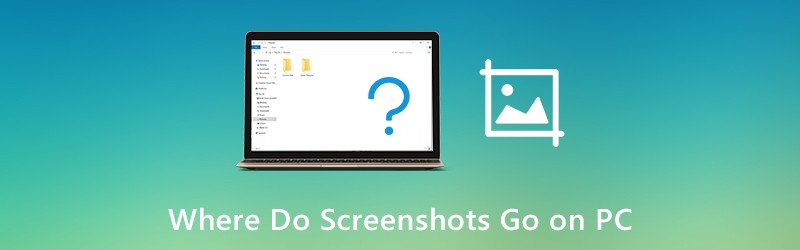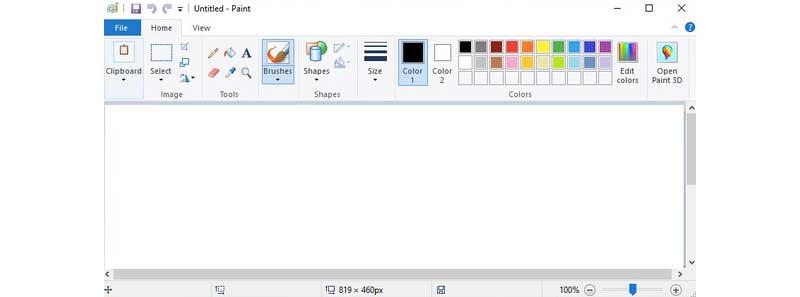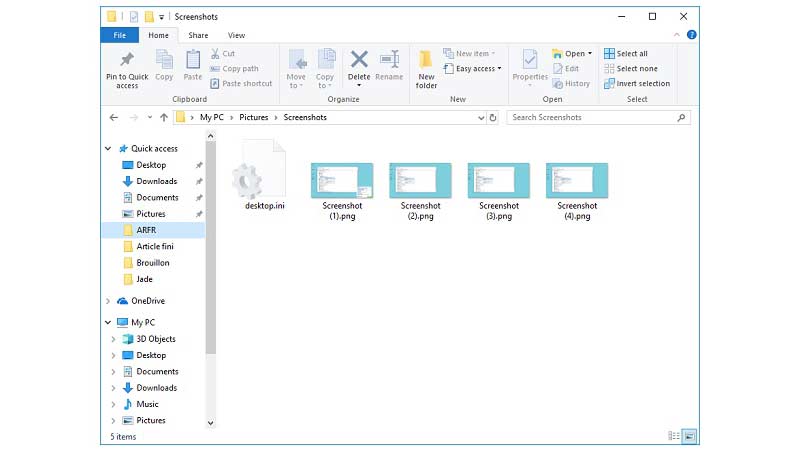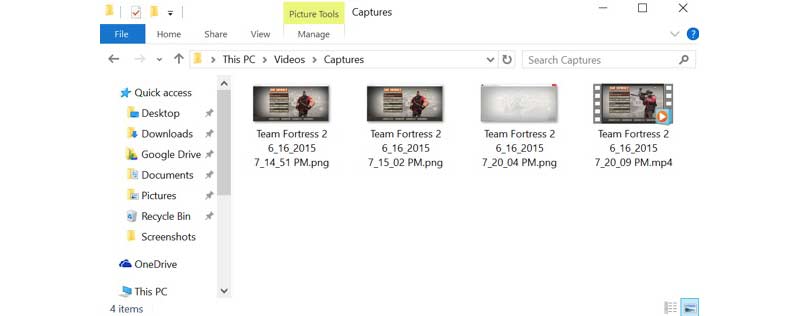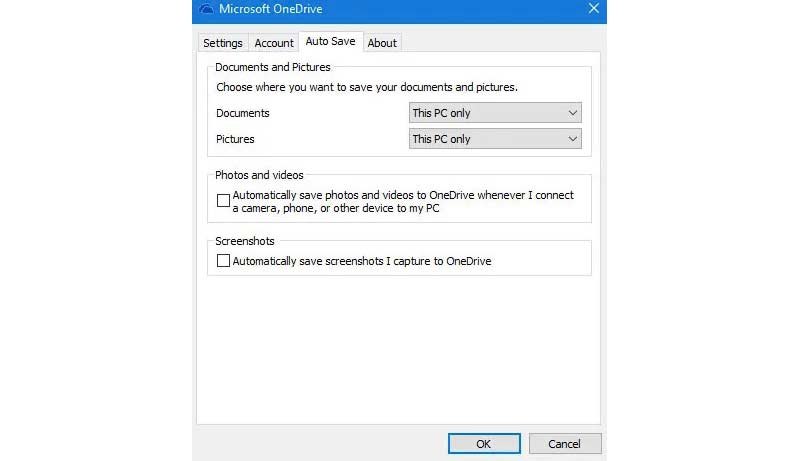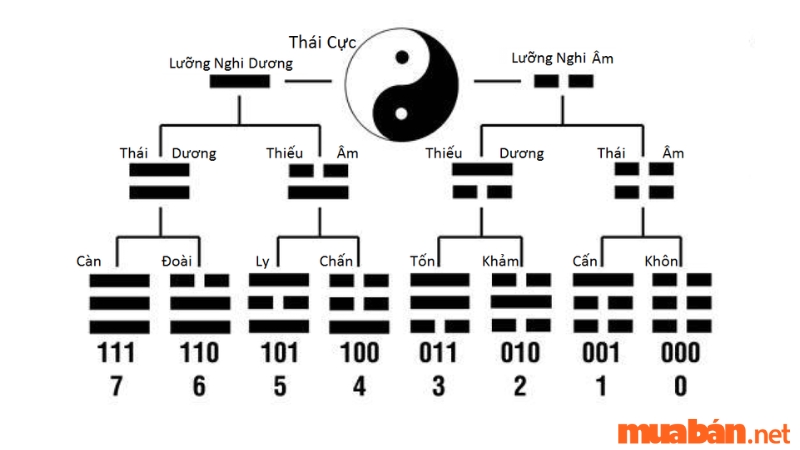Bằng cách chụp ảnh màn hình, bạn dễ dàng lưu và chia sẻ nội dung trang web mà bạn đang xem. Trên máy tính Windows, có nhiều cách để thực hiện chụp ảnh màn hình. Bạn có thể sử dụng phím tắt và các công cụ chụp màn hình mặc định trên Windows để chụp ảnh màn hình. Tuy nhiên, đôi khi bạn có thể không tìm thấy ảnh chụp màn hình của mình. Vậy, ảnh chụp màn hình được lưu ở đâu trên PC?
Nhiều người dùng không biết vị trí lưu trữ mặc định của ảnh chụp màn hình. Vì vậy, có nhiều câu hỏi như “Tại sao máy tính của tôi không chụp ảnh màn hình?”, “Tại sao ảnh chụp màn hình của tôi không xuất hiện trên màn hình?”, “Ảnh chụp màn hình của tôi được lưu ở đâu?” và nhiều câu hỏi khác. Nếu bạn không thể tìm thấy nơi lưu trữ ảnh chụp màn hình trên PC, hãy tiếp tục đọc để tìm hiểu câu trả lời.
Phần 1: Vị trí lưu trữ ảnh chụp màn hình trên PC
Điều bình thường khi ảnh chụp màn hình không xuất hiện trực tiếp trên màn hình. Hoặc là thư mục ảnh chụp màn hình biến mất đột ngột. Dưới đây là các vị trí mà bạn có thể tìm thấy ảnh chụp màn hình trên PC chạy Windows 10/8/7.
Sao chép ảnh chụp màn hình vào clipboard
Để chụp ảnh màn hình trên Windows 10 hoặc Windows 8, bạn có thể nhấn PrtScn trực tiếp trên bàn phím của bạn. Ảnh chụp màn hình sẽ không được lưu dưới dạng một tệp tin duy nhất, mà thay vào đó, nó sẽ được sao chép vào clipboard. Bạn có thể mở bất kỳ công cụ chỉnh sửa hình ảnh nào (Paint) để dán và lưu ảnh chụp màn hình từ clipboard.
Chà, bạn cũng có thể đạt được kết quả tương tự bằng cách chụp ảnh màn hình trên Windows 7 thông qua phím Windows và PrtScn.
Lưu ảnh chụp màn hình vào thư mục ảnh chụp màn hình
Nếu bạn sử dụng phím Windows và PrtScn để chụp ảnh màn hình trên Windows 10 và Windows 8, ảnh chụp màn hình của bạn sẽ được lưu trong thư mục “Ảnh chụp màn hình” theo mặc định.
Bạn có thể tìm thư mục ảnh chụp màn hình trong ổ C của người dùng. Chọn tên tài khoản người dùng của bạn và sau đó tìm thư mục “Ảnh chụp màn hình”. Đó là nơi mà ảnh chụp màn hình sẽ xuất hiện trên PC của bạn.
Ghi chú: Đối với câu hỏi về vị trí ảnh chụp màn hình trên Windows 10, bạn có thể tìm thấy thư mục “Ảnh chụp màn hình” trong ứng dụng “Ảnh” thay thế. Chỉ cần mở Album để truy cập vào thư mục “Ảnh chụp màn hình”.
Lưu ảnh chụp màn hình vào thư mục Chụp
Đối với người dùng Windows 10, bạn có thể sử dụng công cụ “Thanh trò chơi” để chụp ảnh màn hình trên Windows 10. Khi bạn chụp ảnh màn hình bằng Thanh trò chơi Windows 10 hoặc bằng cách nhấn phím Alt, PrtScn trên bàn phím của bạn, ảnh chụp màn hình sẽ được lưu vào thư mục “Chụp”. Bạn có thể tìm thấy ảnh chụp màn hình Windows 10 trong thư mục “Chụp” trong thư viện Video.
Tải ảnh chụp màn hình lên OneDrive
Đối với câu hỏi về nơi lưu trữ ảnh chụp màn hình trên PC Windows 10, có một lựa chọn khả dĩ khác là sử dụng OneDrive. Nếu ảnh chụp màn hình trên Windows 10 của bạn bị mất, bạn có thể mở ứng dụng OneDrive để kiểm tra. Tính năng tự động lưu OneDrive sẽ tự động tải lên và lưu ảnh chụp màn hình vào OneDrive trên máy tính Windows 10 của bạn.
Nếu bạn muốn lưu ảnh chụp màn hình vào máy tính thay vì OneDrive, bạn có thể truy cập Cài đặt trong OneDrive. Chọn “Tự động lưu” và sau đó chuyển đổi sang “Lưu chỉ trên PC này” dưới dạng thư mục đích. Như vậy, ảnh chụp màn hình sẽ được lưu vào ổ đĩa cục bộ của bạn.
Phần 2: Cách tạo và lưu ảnh chụp màn hình trên Windows 10/8.1/8/7
Công cụ chụp màn hình thời gian thực rất quan trọng khi bạn muốn chụp màn hình trên máy tính hoặc laptop của bạn. Bạn có thể thêm chú thích và hình dạng để làm nổi bật các điểm chính. Nhờ đó, người khác có thể hiểu ý kiến của bạn và hiểu rõ những gì bạn muốn truyền đạt chỉ trong thời gian ngắn. Để chỉnh sửa và chụp ảnh màn hình trên PC, bạn có thể sử dụng Vidmore Screen Recorder. Đây không chỉ là công cụ ghi video và âm thanh mạnh mẽ, mà còn là công cụ chụp ảnh màn hình dành cho tất cả người dùng Windows. Bạn có thể chụp ảnh màn hình bất kỳ kích thước vùng nào và sử dụng bất kỳ công cụ vẽ nào một cách dễ dàng. Hơn nữa, vị trí lưu trữ ảnh chụp màn hình trên PC phụ thuộc vào bạn.
- Chụp ảnh màn hình toàn màn hình, cửa sổ hoặc vùng tùy chỉnh trên PC và laptop của bạn.
- Thêm văn bản, đường thẳng, mũi tên, hình elip, hình chữ nhật, chú thích, hình vẽ và nhiều hơn nữa với bất kỳ kích thước và màu sắc nào.
- Lưu ảnh chụp màn hình Windows dưới định dạng JPG, JPEG, PNG, TIFF, BMP hoặc GIF với chất lượng cao.
- Xuất ảnh chụp màn hình sang máy tính để bàn hoặc bất kỳ thư mục nào khác một cách linh hoạt.
- Xóa, làm lại hoặc hoàn tác bất kỳ hiệu ứng ảnh chụp màn hình nào không giới hạn.
- Sao chép, lưu, chia sẻ hoặc ghim ảnh chụp màn hình trên máy tính Windows của bạn.
Bước 1: Tải xuống, cài đặt và khởi chạy Vidmore Screen Recorder miễn phí. Để chụp ảnh màn hình trên PC, hãy chọn “Chụp màn hình” trên giao diện chính.
Bước 2: Để biết vị trí lưu trữ ảnh chụp màn hình trên PC, hãy nhấp vào biểu tượng ba chấm bên trong thẻ “Đầu ra” trong phần “Tùy chọn”. Sau đó, điều hướng đến vị trí thứ ba, đó là “Vị trí của các tệp ảnh chụp màn hình”. Nhấp vào biểu tượng thư mục để thay đổi thư mục lưu ảnh chụp màn hình nếu cần. Bạn cũng có thể đặt định dạng ảnh chụp màn hình.
Bước 3: Di chuyển chuột đến cửa sổ hoặc màn hình mà bạn muốn chụp. Nhấp chuột trái để chọn nó. Hoặc bạn có thể nhấp và kéo bằng chuột trái để chụp ảnh màn hình với bất kỳ khu vực hình chữ nhật nào.
Bước 4: Để chỉnh sửa ảnh chụp màn hình, hãy nhấp vào bất kỳ công cụ chỉnh sửa nào trong bảng công cụ. Sau đó, chỉ định kích thước, màu sắc và vị trí trên ảnh chụp màn hình của bạn. Bạn có thể kiểm soát các công cụ chỉnh sửa ảnh chụp màn hình với các tùy chọn làm lại và hoàn tác.
Bước 5: Nhấp vào nút “Lưu” để lưu ảnh chụp màn hình trên PC. Hoặc bạn có thể chia sẻ ảnh chụp màn hình lên Facebook hoặc Twitter trong lịch sử ghi lại của cửa sổ.
Nếu bạn đang tìm kiếm một công cụ ghi màn hình miễn phí, Vidmore Free Online Screen Recorder có thể là lựa chọn tốt của bạn. Bạn có thể quay video màn hình trên máy tính Windows hoặc Mac của bạn dưới định dạng WMV hoàn toàn miễn phí. Có nhiều tùy chọn chất lượng video đầu ra cho phép người dùng nén kích thước tệp tin chỉ trong một thao tác nhấp chuột.
Phần 3: Câu hỏi thường gặp về nơi lưu ảnh chụp màn hình
- Làm cách nào để thay đổi thư mục ảnh chụp màn hình mặc định trên PC?
Nếu ảnh chụp màn hình của bạn được sao chép vào clipboard, bạn có thể mở Paint và lưu ảnh vào bất kỳ thư mục nào bạn muốn. Nhưng nếu bạn không muốn lưu ảnh vào thư mục “Ảnh chụp màn hình”, bạn cần nhấp chuột phải vào thư mục “Ảnh chụp màn hình”. Chọn “Tính chất” và sau đó đi đến “Vị trí”. Nhấp vào “Di chuyển” để thay đổi vị trí lưu ảnh chụp màn hình trên PC của bạn.
- Ảnh chụp màn hình đi đâu trên Mac?
Khi bạn chụp ảnh màn hình trên Mac bằng phím tắt, ảnh chụp màn hình sẽ được chuyển đến bộ nhớ đệm. Nói cách khác, ảnh chụp màn hình sẽ được lưu trực tiếp vào bộ nhớ đệm trên Mac của bạn. Bạn có thể vào Utilities và mở ứng dụng “Capture” để thay đổi vị trí lưu ảnh chụp màn hình trên Mac nếu cần.
- Phải làm gì nếu phím Print Screen không chụp được ảnh chụp màn hình?
Khi phím Print Screen không hoạt động, bạn có thể tắt OneDrive và các chương trình nền khác. Một số chương trình sẽ chiếm phím Print Screen mà không có sự cho phép của bạn. Nếu bạn có phím F Mode trên bàn phím của mình, hãy nhấp phím đó để bật phím Print Screen. Bên cạnh đó, cập nhật trình điều khiển bàn phím và các công cụ chụp ảnh màn hình thay thế cũng rất hữu ích.
- Làm cách nào để truy cập vào lịch sử clipboard?
Để truy cập lịch sử clipboard của bạn, bạn có thể nhấn đồng thời phím Windows và phím V trên bàn phím. Hãy chắc chắn bật tính năng này nếu bạn không tắt lịch sử clipboard. Nếu máy tính của bạn được cài đặt như vậy, lịch sử clipboard của bạn sẽ được hiển thị trực tiếp trên clipboard, và bạn có thể truy cập những gì bạn cần.
- Tại sao tôi không thể tìm thấy ảnh chụp màn hình trên PC của mình?
Nếu bạn nhấn phím Print Screen trên bàn phím để chụp ảnh màn hình, hình ảnh chụp màn hình sẽ không được lưu trực tiếp vào máy tính mà chỉ được sao chép vào clipboard của bạn. Bạn phải dán nó vào một ứng dụng chỉnh sửa ảnh và lưu nó vào máy tính của bạn.
Đó là tất cả những gì bạn cần biết về vị trí ảnh chụp màn hình trên PC. Bạn có thể tìm và thay đổi thư mục lưu trữ ảnh chụp màn hình trên máy tính Windows của mình một cách dễ dàng. Hơn nữa, nếu bạn muốn có những tính năng chụp màn hình linh hoạt hơn, bạn có thể tải xuống Vidmore Screen Recorder miễn phí. Đó là một công cụ chụp ảnh màn hình mạnh mẽ với nhiều công cụ chỉnh sửa ảnh bạn không thể bỏ qua.
Bài viết được chỉnh sửa bởi Dnulib.