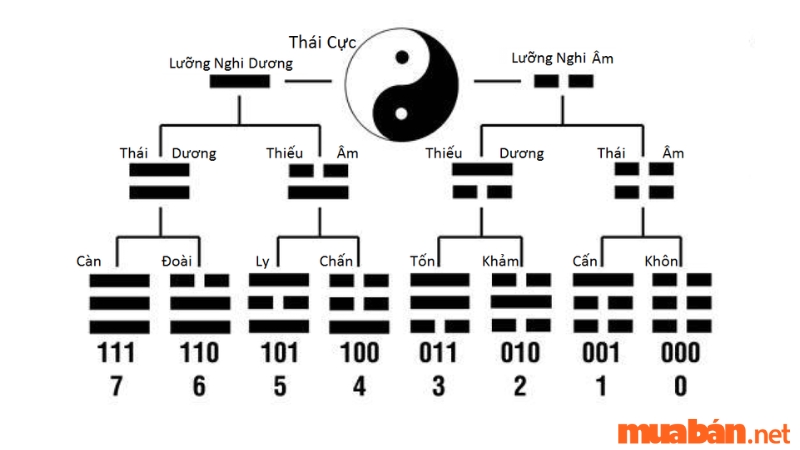1. Cách xóa toàn bộ chữ, liên kết,… đã sao chép trên iPhone, iPad
– Bước 1: Kiểm tra nội dung trong bộ nhớ tạm (Clipboard)
Nếu bạn không biết, bộ nhớ tạm trên iPhone không thể truy cập trực tiếp bằng công cụ Tìm kiếm hoặc từ Cài đặt.
Cách duy nhất để kiểm tra là mở một ứng dụng có thể gõ chữ như Mail, Tin nhắn, Messenger, Ghi chú,… Bạn chỉ cần nhấn vào chỗ để gõ chữ cho đến khi xuất hiện các tùy chọn “Dán (Paste)” hoặc “Dán từ Clipboard”. Bạn chọn “Dán” để hiển thị chữ gần nhất bạn đã sao chép. Nếu không có chữ nào được lưu, tùy chọn “Dán” sẽ không hiển thị.

Dán để xem nội dung trong bộ nhớ tạm
– Bước 2: Xóa bộ nhớ tạm bằng cách ghi đè nội dung
Để xóa nội dung bạn vừa sao chép và lưu trong bộ nhớ tạm, bạn cần sao chép một nội dung mới. Khi bạn sao chép nội dung mới, nội dung cũ trong bộ nhớ tạm sẽ bị ghi đè và xóa đi.
– Bước 3: Kiểm tra lại bộ nhớ tạm
Bạn nhấn và giữ chỗ để gõ chữ, sau đó chọn “Dán”. Nếu nội dung mới hiển thị, có nghĩa là bạn đã xóa thành công nội dung cũ. Nếu nội dung cũ vẫn còn, có nghĩa là bạn đã không thành công trong việc sao chép nội dung mới. Bạn cần tìm lại nội dung mới và đảm bảo bạn đã sao chép thành công.
2. Cách quản lý bộ nhớ tạm trên iPhone bằng Clipboard++
– Bước 1: Tải ứng dụng Clipboard++
Bạn có thể tải ứng dụng Clipboard++ cho iPhone, iPad tại đây.
– Bước 2: Xem lịch sử bộ nhớ tạm
Khi bạn đã cài đặt ứng dụng này vào iPhone, iPad của bạn, tất cả nội dung sao chép sẽ được lưu trữ trong ứng dụng này.

Các nội dung đã được lưu
Bạn có thể nhấn vào bất kỳ nội dung nào đã được lưu trong ứng dụng. Khi một đoạn chữ được đưa lên đầu tiên, có nghĩa là nó đã được lưu trong bộ nhớ tạm của máy. Để dán, bạn chỉ cần di chuyển đến vị trí muốn dán và nhấn giữ chọn “Dán”.
– Bước 3: Chỉnh sửa bộ nhớ tạm
+ Thêm chữ
Bạn có thể thêm chữ mới để sử dụng tiện lợi.
Nhấn dấu “+” ở góc trên bên phải > Nhập chữ > Lưu

Thêm chữ mới
+ Xóa chữ
Bạn nhấn và giữ chọn chữ cần xóa > Chọn “Xóa”

Xóa chữ không cần thiết
+ Chỉnh sửa chữ
Nhấn vào nút “Nội dung” gần chữ > Chọn nút “Tùy chọn” > Chọn “Chỉnh sửa”

Chỉnh sửa chữ
Cảm ơn bạn đã theo dõi và hẹn gặp lại trong các bài viết sắp tới.
*Được chỉnh sửa bởi: [Dnulib](https://dnulib.edu.vn/)