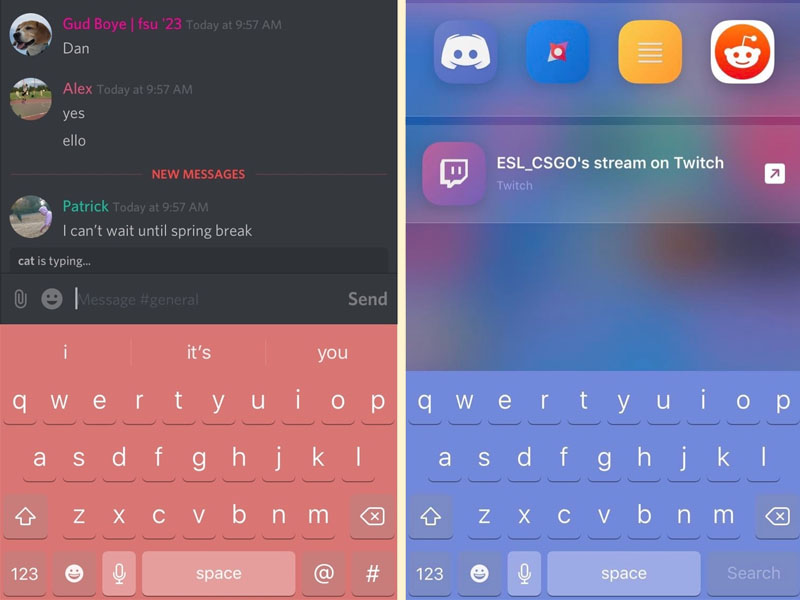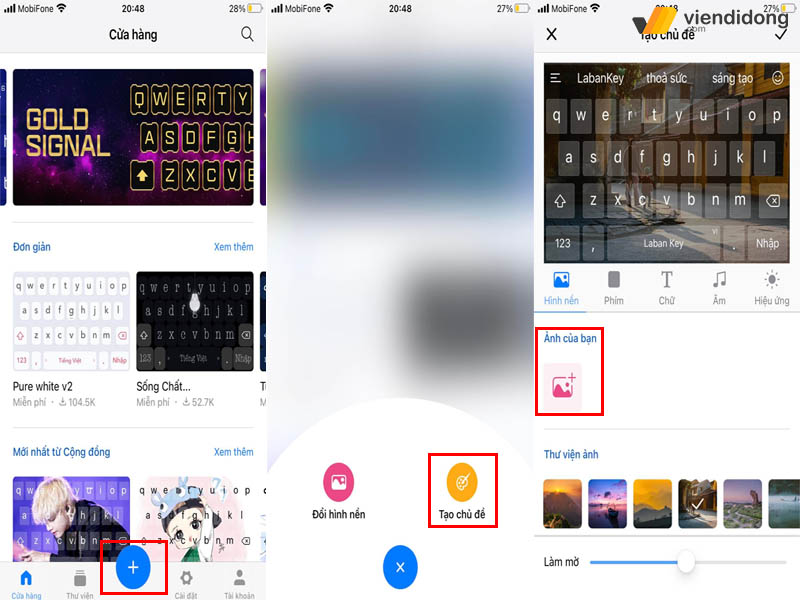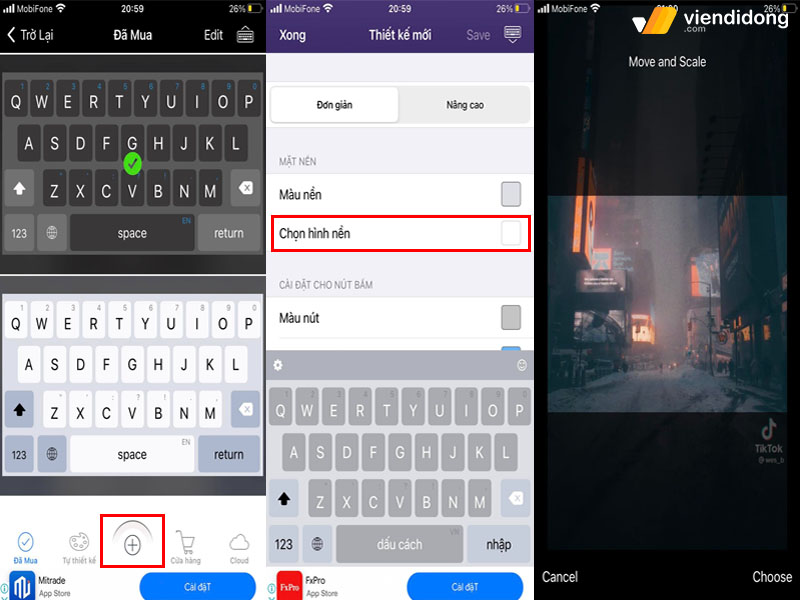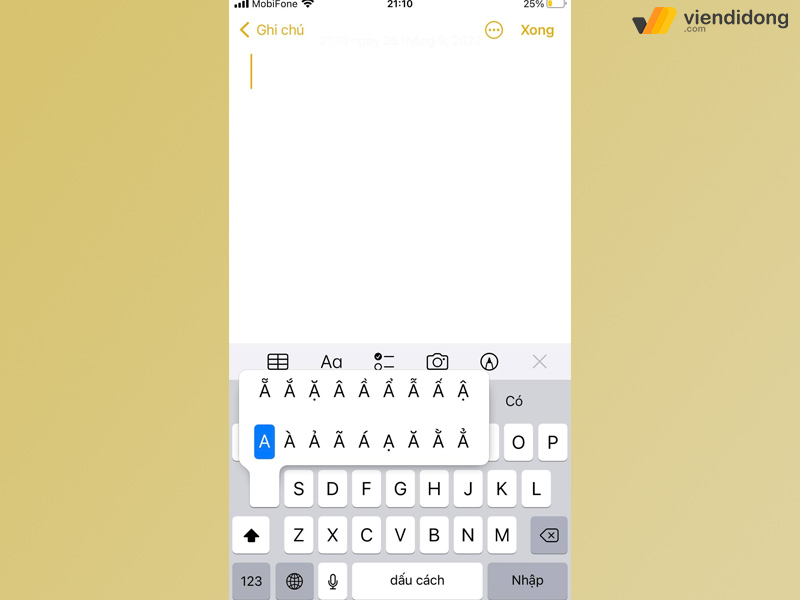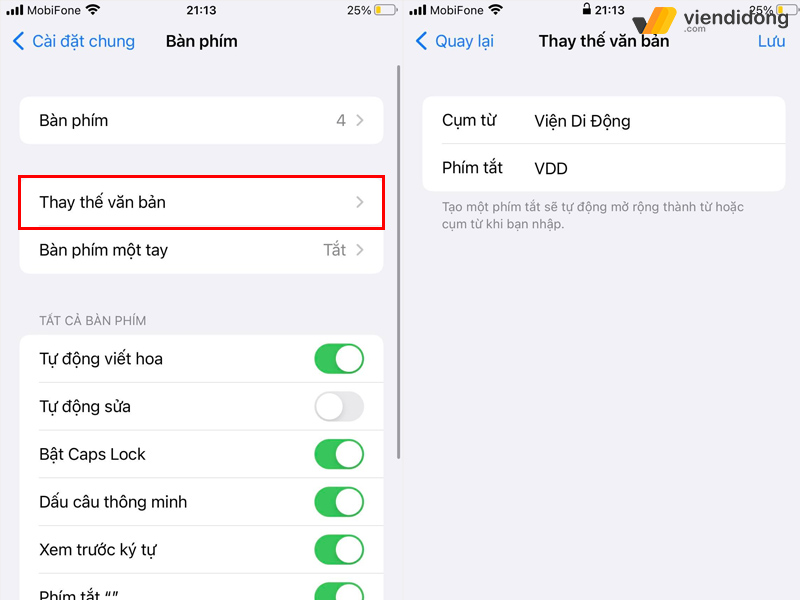Bạn là một người sử dụng iPhone, chắc hẳn bạn muốn có tính năng thay đổi hình nền bàn phím trên chiếc điện thoại của mình. Mặc dù Apple chưa cung cấp tính năng này trên các phiên bản iPhone cho đến nay, nhưng đừng lo lắng! Bài viết này sẽ hướng dẫn bạn hai cách thay đổi hình nền bàn phím iPhone đơn giản, giúp bạn tạo ra những trải nghiệm độc đáo và đẹp mắt hơn.
1. Thay đổi hình nền bàn phím iPhone mang lại lợi ích gì?
Trước khi tìm hiểu về cách thay đổi hình nền bàn phím iPhone, hãy cùng tìm hiểu lợi ích mà tính năng này mang lại. iPhone là một trong những sản phẩm công nghệ hàng đầu của Apple, mang đến những cải tiến vượt bậc về công nghệ di động và là một thiết bị không thể thiếu trong cuộc sống hàng ngày của chúng ta.
Mặc dù iPhone đã trải qua nhiều phiên bản khác nhau, nhưng bàn phím vẫn còn một chút “thất vọng” về thiết kế. Tính năng mà nhiều người dùng mong muốn nhất chính là tính năng thay đổi hình nền bàn phím iPhone.
Thay đổi hình nền bàn phím giúp thiết bị trông tự nhiên hơn và mang lại trải nghiệm sử dụng mới mẻ hơn. Bằng cách thay đổi hình nền bàn phím, bạn có thể cá nhân hóa thiết bị của mình, giảm bớt sự nhàm chán và tạo điểm nhấn độc đáo cho chiếc iPhone của bạn.
2 cách đổi hình nền bàn phím iPhone đơn giản
2.1. Cài đặt hình nền bàn phím cho iPhone với ứng dụng Labankey
Nếu bạn muốn thay đổi hình nền bàn phím trên iPhone, bạn có thể sử dụng ứng dụng Labankey. Labankey là một ứng dụng đơn giản và dễ sử dụng, giúp bạn tạo ra những bàn phím điện thoại độc đáo và cá nhân hóa theo ý muốn.
Để thực hiện việc thay đổi hình nền bàn phím iPhone bằng Labankey, bạn có thể làm theo các bước sau:
- Tải và cài đặt ứng dụng Labankey từ App Store.
- Sau khi tải xong, vào mục Cài đặt => Labankey để bật ứng dụng và cho phép truy cập đầy đủ.
- Mở ứng dụng Labankey và chọn dấu cộng.
- Nhấp vào Tạo chủ đề => Chọn Ảnh mà bạn muốn sử dụng.
- Bạn có thể làm mờ hình ảnh nền nếu muốn.
- Bấm dấu tích ở góc phải trên cùng để hoàn tất việc thay đổi hình nền bàn phím.
2.2. Cách đổi hình nền bàn phím trên iPhone bằng Typiora
Typiora là một ứng dụng phổ biến khác giúp bạn thay đổi hình nền bàn phím trên iPhone một cách dễ dàng. Ứng dụng này có thiết kế giao diện đơn giản và thao tác nhanh chóng, giúp bạn có ngay hình nền bàn phím theo ý muốn. Để thay đổi hình nền bàn phím iPhone bằng Typiora, bạn có thể làm theo các bước sau:
- Tìm kiếm và tải ứng dụng Typiora từ App Store.
- Kích hoạt 2 tính năng của ứng dụng Typiora.
- Mở ứng dụng Typiora và chọn mục Giao diện.
- Tại cửa sổ mới, nhấp vào dấu (+) ở giữa => Chọn Tạo giao diện mới.
- Nhấp vào Chọn hình nền => Chọn hình ảnh mà bạn muốn sử dụng => Chọn Xong để hoàn tất việc thay đổi hình nền bàn phím iPhone.
- Bạn có thể điều chỉnh độ mờ của hình nền nếu cần.
3. Một số vấn đề liên quan
Ngoài cách thay đổi hình nền bàn phím iPhone, bạn cũng có thể tìm hiểu và áp dụng một số thủ thuật khác liên quan đến tính năng bàn phím. Dưới đây là một số thủ thuật hay giúp bạn sử dụng bàn phím iPhone một cách hiệu quả:
3.1. Chia sẻ vài thủ thuật hay với bàn phím iPhone
- QuickPath: Thay vì gõ từng chữ, bạn có thể sử dụng tính năng QuickPath trên iPhone. Nhập một từ, nhấn vào chữ cái đầu tiên và vuốt qua các chữ cái tiếp theo cho đến khi hoàn thành từ. Sau đó, từ sẽ hiển thị trên màn hình. Đây là một tính năng giúp tiết kiệm thời gian khi sử dụng bàn phím.
- Hoàn tác bằng lắc: Bạn có thể lắc điện thoại 3 lần để hoàn tác từ bạn đã gõ. Điều này rất hữu ích khi bạn xóa một đoạn văn bản bằng cách lắc lại điện thoại.
- Vuốt để hoàn tác: Bạn có thể sử dụng 3 ngón tay để vuốt sang trái nhằm hoàn tác việc gõ từ. Điều này giúp chỉnh sửa dễ dàng khi bạn gõ sai một từ.
- Vô hiệu QuickType: Nếu bạn không thích tính năng dự đoán từ, bạn có thể tắt tính năng QuickType trong Cài đặt => Cài đặt chung => Bàn phím => Tắt Dự Đoán.
- Thêm tùy chọn chữ: Bạn có thể thêm các ký tự có dấu bằng cách nhấn và giữ ký tự mà bạn muốn. Tính năng này hữu ích khi gõ các ngôn ngữ như tiếng Việt, Đức hoặc Tây Ban Nha.
- Tắt tự động sửa lỗi: Tính năng tự động sửa lỗi có thể tiện lợi nhưng đôi khi cũng gây phiền phức. Bạn có thể tắt tính năng này trong Cài đặt => Cài đặt chung => Bàn phím.
- Gõ từ theo giọng nói: iPhone cung cấp tính năng nhập văn bản theo giọng nói. Bạn có thể nhấp vào biểu tượng micro và nói để nhập văn bản một cách nhanh chóng và dễ dàng.
3.2. Mẹo giúp bạn nhập văn bản nhanh chóng trên iPhone
Để tiết kiệm thời gian khi gõ từ trên bàn phím iPhone, bạn có thể tạo phím tắt văn bản thay thế. Tính năng này giúp bạn trò chuyện và gửi thông điệp một cách nhanh chóng. Để thực hiện việc tạo phím tắt văn bản, bạn có thể làm theo các bước sau:
- Chọn Cài đặt => Cài đặt chung => Bàn phím.
- Chọn Thay thế Văn bản => Nhấp vào dấu cộng (+) để thêm phím tắt.
- Nhập Cụm từ và Phím tắt mà bạn muốn tạo.
- Lưu lại.
Ví dụ: Nếu bạn muốn tìm kiếm Viện Di Động nhanh hơn, bạn có thể nhập Cụm từ là “Viện Di Động” và Phím tắt là “VDD”.
Qua đó, bạn có thể sử dụng phím tắt trên bàn phím để hiển thị đầy đủ cụm từ một cách nhanh chóng và dễ dàng. Bên cạnh đó, bạn cũng có thể tạo nhiều phím tắt thay thế khác nhau để giúp việc nhập bàn phím trở nên dễ dàng hơn.
4. Tạm kết
Đó là hai cách đơn giản để thay đổi hình nền bàn phím iPhone và tận hưởng trải nghiệm cá nhân hóa. Hy vọng rằng bạn có thể sử dụng bàn phím với hình nền độc đáo, sáng tạo và biến chiếc điện thoại trở nên thú vị hơn bao giờ hết.
Nếu bạn có bất kỳ thắc mắc nào về dịch vụ sửa chữa điện thoại iPhone hoặc cần tư vấn kỹ thuật, hãy liên hệ với Viện Di Động qua số điện thoại 1800.6729 (miễn phí) hoặc fanpage để được hỗ trợ nhanh chóng thông qua Điện thoại, Laptop, Máy tính bảng và nhiều thiết bị công nghệ khác.