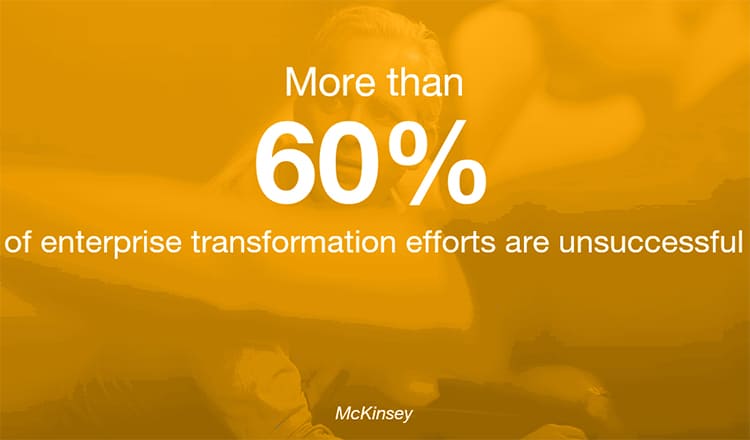Chung tải bải viết này, chúng tôi sẽ chia sẻ kinh nghiệm khi sử dụng Visual Studio để lập trình như một nhóm. Chuyên môn của chúng tôi đã được thích nghi rất phù hợp với kiến thức nền tảng về Team Foundation Server (TFS) của chúng tôi. Hãy cùng chúng tôi mở ra cách tạo một TFS trên hệ thống của Visual Studio Online nhằm thuận tiện cho quá trình lập trình theo nhóm.
Sơ lược về TFS
TFS là gì?
TFS (Team Foundation Server) là một ứng dụng máy chủ được sử dụng để quản lý mã nguồn của các lập trình viên trong các dự án chung.
Với các tính năng nổi bật như:
- Lưu trữ mã nguồn trực tuyến.
- Tự động tổng hợp và so sánh mã nguồn từ các phiên bản đã được tải lên.
- Lưu trữ các phiên bản của mã nguồn và cho phép tải lại khi cần thiết.
- Quản lý thay đổi trong dự án.
Lưu ý
TFS được tích hợp sẵn trong Visual Studio Ultimate, hãy kiểm tra xem Visual Studio đã được cài đặt Team Explorer và TFS chưa. Nếu chưa, bạn có thể tải bản cài đặt tại đây.
Bước 1: Đăng ký tài khoản trên Visual Studio Online
- Khởi động Visual Studio.
- Trên thanh Menu, vào TEAM → Connect to Team Foundation Server… hoặc VIEW → Team Explorer.
- Cửa sổ Team Explorer sẽ hiện ra. Nếu bạn chưa có tài khoản Microsoft, hãy nhấp vào Sign Up.
- Đăng nhập vào Visual Studio Online của Microsoft và bấm vào Sign up now để đăng ký tài khoản mới.
- Điền các thông tin cần thiết. ZIP Code hay Postal Code là mã bưu chính nơi bạn đang sống, bạn có thể tra cứu chi tiết tại đây.
- Sau khi đăng nhập vào trang Visual Studio Online bằng tài khoản Microsoft.
- Nhập địa chỉ server vào khung và bấm Create Account.
- Một trang web mới hiện ra với đường dẫn https://<tenserver>.visualstudio.com, báo hiệu rằng tạo tài khoản thành công.
- Các lập trình viên trong nhóm sẽ cần đường dẫn này để tham gia thao tác trên project tại server.
- Đăng nhập vào trang này cho phép xem các thông kê về các project trong server và sử dụng một số công cụ về quản lý project.
- Nhập địa chỉ server vào khung và bấm Create Account.
- Một trang web mới hiện ra với đường dẫn https://<tenserver>.visualstudio.com, báo hiệu rằng tạo tài khoản thành công.
- Các lập trình viên trong nhóm sẽ cần đường dẫn này để tham gia thao tác trên project tại server.
- Đăng nhập vào trang này cho phép xem các thông kê về các project trong server và sử dụng một số công cụ về quản lý project.
Bước 2: Kết nối đến server
- Quay lại với Visual Studio, trong cửa sổ Team Explorer, nhấp vào Connect.
- Cửa sổ Connect to Team Foundation Project hiện lên, liệt kê ra các Team Project và Project có thể thao tác.
- Do chưa từng kết nối đến server nào nên danh sách hoàn toàn trống. Nhấp vào Servers…
- Tại cửa sổ mới bật lên, nhấp vào Add…
- Một cửa sổ khác lại hiện lên, tại khung Name or URL of Team Foundation Server: điền vào địa chỉ server, sau đó nhấp OK.
- Quay lại cửa số trước đó, nhấp Close để kết thúc việc chọn server. Visual Studio sẽ lại bật lên một cửa sổ mới và yêu cầu đăng nhập tài khoản Microsoft.
- Bước xác nhận có được truy cập vào server hay không.
- Điền tài khoản và mật khẩu vào khung đăng nhập và nhấn Sign in.
Bước 3: Tạo và quản lý Team project
Tạo Team Project
Để tạo một project mới, chúng ta phải tạo một Team Project. Điều này có thể thực hiện bằng cách:
- Vào File → New → Team Project hoặc nhấp vào New Team Project… trên giao diện của Team Explorer.
- Trình duyệt web sẽ hiện ra và chuyển đến trang server vừa tạo.
- Giao diện tạo Team Project sẽ hiện ra, bạn cấu hình cho project theo hướng dẫn của trang và nhấp Create Project khi đã cấu hình xong.
- Sử dụng Team Foundation Version Control (TFVC).
- Team Project đã được tạo thành công.
Quản lý Team Project
Để đến trang quản lý của team project vừa tạo:
- Quay lại trang chủ server tại https:://<tenserver>.visualstudio.com.
- Nhấp vào Browse.
- Trong giao diện mới hiện ra, chọn project vừa tạo và nhấp Navigate.
- Trình duyệt web sẽ chuyển hướng đến trang quản lý của project.
- Ở đây sẽ hiện ra các thông kê và thông số tổng quan của project (menu HOME), hoặc danh sách các file mã nguồn có trong project (menu CODE).
Bước 4: Tạo project
Quay lại với cửa sổ Connect to Team Foundation Project (Team Explorer → Connect).
- Nhấp vào DefaultCollection và chọn Team Project vừa tạo.
- Nếu không thấy DefaultCollection, hãy thử Sign Out và đăng nhập lại bằng nút ở góc dưới bên trái cửa sổ.
- Sau khi chọn được team project, nhấp Connect để Visual Studio kết nối đến server.
Để thấy được sự thay đổi của mã nguồn, TFS cung cấp công cụ so sánh cho phép thấy sự thay đổi của mỗi phiên bản cập nhật.
Ví dụ vừa update project Stdio lần 2 sau khi có một số thay đổi, so sánh chúng như sau:
- Quay lại trang quản lý Team Project, nhấp vào menu CODE.
- Nhấp vào file muốn kiểm tra thay đổi (Main.cpp) và chọn Compare.
- Hai phiên bản của file sẽ hiện lên với những đánh dấu rất chi tiết về những gì đã được thay đổi ở phiên bản 2.
Nguồn: dnulib.edu.vn