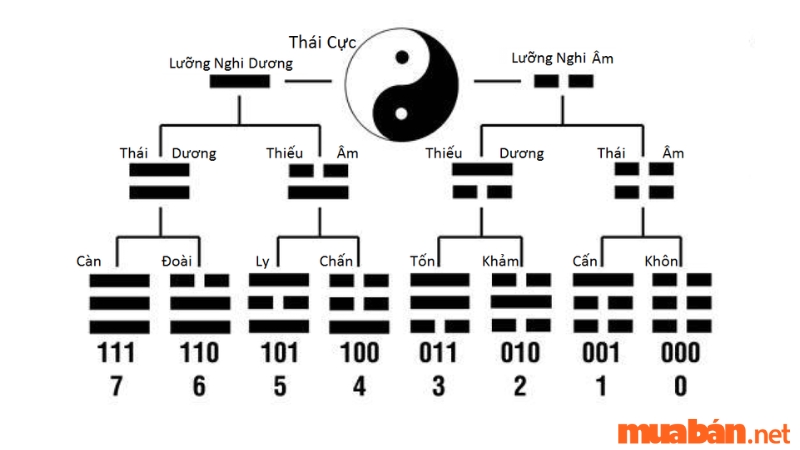Khi chuẩn bị mua máy tính để bàn hoặc máy tính xách tay, chúng ta luôn mong muốn rằng thiết bị của chúng ta sở hữu một cấu hình mạnh mẽ hoặc ít nhất là có đủ khả năng đáp ứng các nhu cầu hàng ngày từ công việc đến giải trí. Chúng ta có thể tự kiểm tra thông số sản phẩm mà chúng ta định mua để xem liệu chúng có đáp ứng quảng cáo hay không. Dưới đây là ba phương pháp để kiểm tra cấu hình máy tính.
Cách xem cấu hình máy tính đơn giản
1. Kiểm tra cấu hình máy tính bằng mục System
Phương pháp này là cách thông dụng và phổ biến nhất để kiểm tra cấu hình máy tính Windows 10 mà không cần kiến thức chuyên sâu về hệ điều hành. Bạn có thể truy cập vào mục “System” bằng vài thao tác đơn giản như sau:
- Bước 1: Nhấn tổ hợp phím Windows + E để truy cập This PC (Máy tính này).
- Bước 2: Nhấp chuột phải vào This PC và chọn Properties (Các thuộc tính).
Đây là giao diện System hiển thị chi tiết và đầy đủ thông tin cấu hình máy tính của bạn.
Một số thông tin quan trọng bạn cần chú ý ở mục này gồm phiên bản Windows 10 (Windows Edition), chip xử lý (Processor), dung lượng RAM (RAM), kiểu hệ điều hành (System type – 32-bit hoặc 64-bit), cảm ứng bằng bút hoặc tay (Pen and Touch). Bên cạnh đó, kiểm tra xem Windows đã kích hoạt bản quyền hay không cũng rất quan trọng thông qua mục Windows Activation.
2. Kiểm tra cấu hình máy tính bằng menu truy cập nhanh
Nếu phương pháp trên chưa đáp ứng tiêu chí của bạn về tính nhanh gọn, bạn có thể sử dụng cách kiểm tra cấu hình máy tính thông qua menu truy cập nhanh như sau:
- Bước 1: Nhấn tổ hợp phím Windows + X và chọn System.
Thông số hiển thị tương tự như phương pháp trước.
3. Kiểm tra cấu hình máy tính bằng lệnh dxdiag
Sử dụng hộp thoại Run (Chạy) để chạy lệnh dxdiag là phương pháp kiểm tra cấu hình máy tính phức tạp nhất nhưng cung cấp thông tin chi tiết về hệ thống, màn hình, âm thanh và các thiết bị nhập liệu. Dưới đây là quy trình để kiểm tra:
- Bước 1: Nhấn tổ hợp phím Windows + R, sau đó nhập “dxdiag” và nhấn Enter.
Thông số cấu hình sẽ hiển thị trên cửa sổ xuất hiện.
Vậy là bạn đã biết ba phương pháp kiểm tra cấu hình máy tính chạy trên hệ điều hành Windows một cách đơn giản. Ba cách trên đều có thể áp dụng trên nhiều phiên bản Windows khác nhau từ cũ đến mới, vì vậy bạn có thể yên tâm thực hiện. Chúc bạn kiểm tra thành công!
– Sửa đổi bởi: Dnulib


/fptshop.com.vn/uploads/images/tin-tuc/59120/Originals/3-cach-xem-cau-hinh-may-tinh-win-10-don-gian-va-hieu-qua-nhat-1.jpg)
/fptshop.com.vn/uploads/images/tin-tuc/59120/Originals/3-cach-xem-cau-hinh-may-tinh-win-10-don-gian-va-hieu-qua-nhat-3.jpg)
/fptshop.com.vn/uploads/images/tin-tuc/59120/Originals/3-cach-xem-cau-hinh-may-tinh-win-10-don-gian-va-hieu-qua-nhat-5.JPG)